
§33. 斬新なテクニカルパターンの作成
こんなことが出きるんだ! そう思わせる不思議なチュートリアル。単純だけど楽しい。GIMPUSERS.comから、Create futuristic looking tech pattern チュートリアルの実践です。
目次のページに戻る
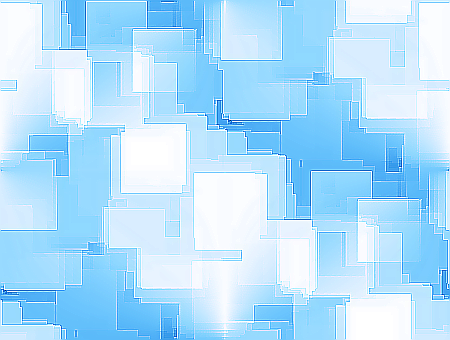
|
|
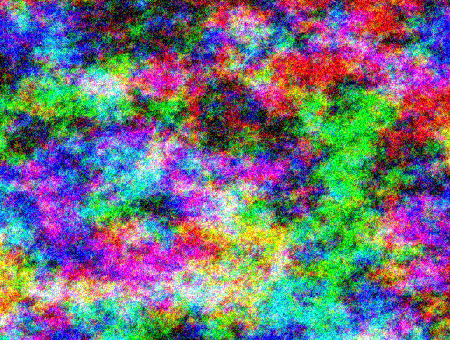
Step1-2 プラズマ適用後。
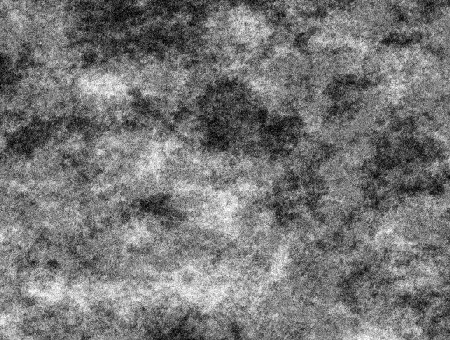
Step1-3 脱色後。
|
Step 1
テクスチャの作成。
サイズ=640×480 背景=白 2/ 背景レイヤーに、プラズマを適用します。 フィルタ>下塗り>雲>プラズマ 設定: 乱数種=10000 乱れ=7。 この操作では様々な色が入り交じって華やかな感じの方が良い。 3/ 脱色します。 色>脱色 ダイアログで明度を選択し適用します。 |
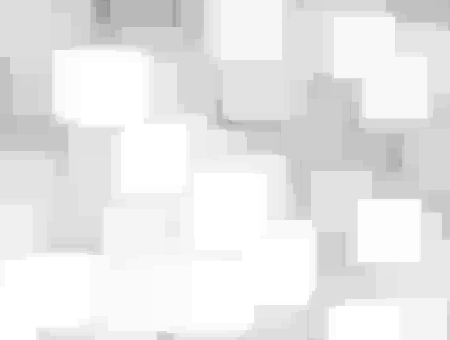
Step2-1 明るさの最小値フィルタ30回適用後。
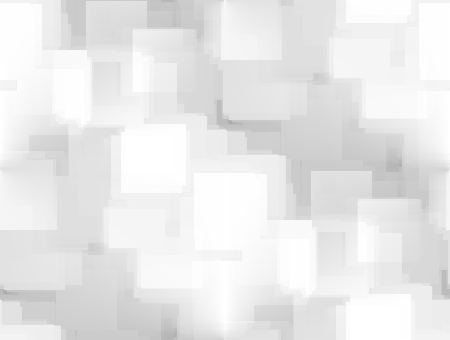
Step2-2 シームレス化後。
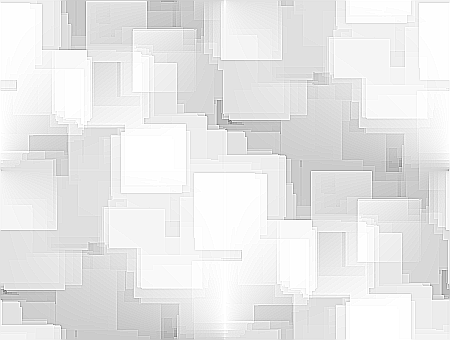
Step2-3 輪郭の明瞭化後。
|
Step 2
パターンに変換する。
シャープ度=85 |
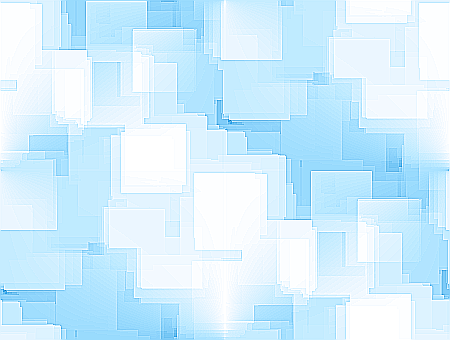
|
Step 3
彩色。
中間色:上から順に、0、30、50 ハイライト:上から順に、-65、-40、20 |
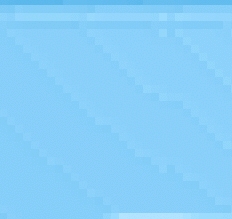
Step4-1 800倍表示でのノイズの状態。

Step4-3 ガウシアンぼかし適用後。
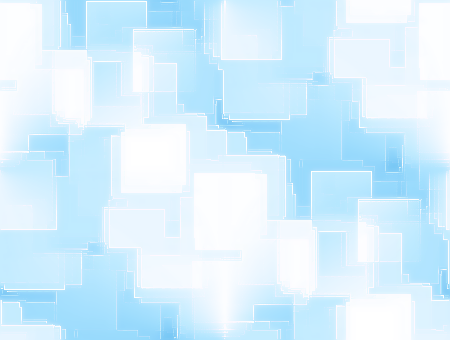
Step4-4 レイヤーモード変更後。
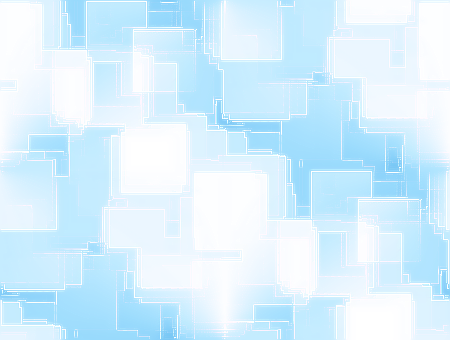
Step4-5 輪郭をもう少しはっきりさせます。
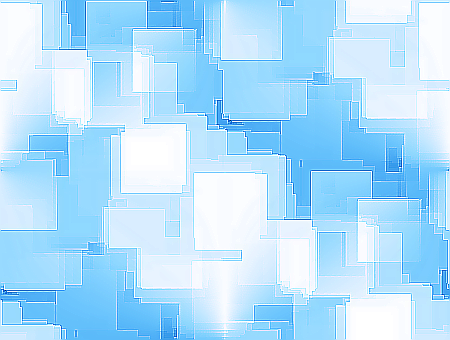
Step4-6 完成画像。
|
Step 4
仕上げ。
最大=13 【NOTE】 選択的ガウシアンぼかしフィルタの一般的な用途は 例えば、JPEG が作り出したピクセルの好ましくない歪みによって影響を受けた領域を滑らかにすることにあります。ここでは、残存する縞を滑らかにするために使用しています。 2/ エッジをもう少し明確にします。まず、背景レイヤーを複製します。 3/ 背景 コピーレイヤーに、ガウシアンぼかしを適用します。 ぼかし半径=10 4/ 背景 コピーレイヤーのレイヤーモードを変更します。 レイヤーモード=比較(明) 5/ もう少しイメージをハッキリさせたい。背景レイヤーに、明瞭化フィルタを適用します。 フィルタ>強調>明瞭化 シャープ度=50 6/ イメージをもう少し暗くします。新規レイヤーを、最上層に作成します。 背景色=黒 レイヤー名=新規レイヤーのまま レイヤーモード=オーバーレイ 完成です。 |